Ich bin mir nicht sicher, aber ich glaube das ist ein Thema das etliche Fotobegeisterte Menschen beschäftigt. Es geht um die Frage, wie man sinnvoll mit zwei Rechnern und Lightroom arbeiten kann?
Ich beschreibe Euch mal meinen Workflow. Ich arbeite mit zwei Systemen. Das ist meine „Haupt-Bilder-Workstation“, eine Fujitsu Celsius mit Windows 7 und einem mobilen System, einem Macbook. Oft importiere ich die Bilder nach den Shootings von der Speicherkarte auf den mobilen Mac, da ich so in dieser Zeit bei meiner Familie auf der Couch oder am Esstisch im Wohnzimmer sein kann und noch bissi was vom Familienleben mitbekomme. Die eigentliche Bearbeitung und „Finalisierung“ erfolgt aber meisten am Schreibtisch im Büro an der schnellen und großen Windows Workstation. Damit war oft die Frage aktuell, wie ich die Sortierung, Bewertung und erste Bearbeitung dann auf die Workstation bekomme, wenn diese Schritte doch auf dem mobilen Mac erfolgt sind?
Ich glaube ich schreibe das mal nachfolgend in den Detailschritten auf:
1: Import der RAW Bilddaten von der Speicherkarte via Kartenleser auf die SSD im mobilen Mac. Dabei werden die Bilder umbenannt in „2013-02-02 Shootingname“ und in Ordner eingelesen, nach dieser Systematik:
2: Kopieren der importierten Bilder aus dem Finder/Explorer auf das NAS – vor dem ersten sichten und bearbeiten. Erst nach dem sichern wird die Speicherkarte wieder benutzt, gelöscht, formatiert oder ähnliches.
3: Fotos sortieren und bewerten mit dem Sternesystem.
4: Fotos bearbeiten (also Reglerschieben, Presets nutzen, Freistellen, etc.)
5: Metadaten speichern – und das ist der Schlüsselpunkt des ganzen Worklflows – wenn man mit zwei Rechnern arbeitet. Dieses geht so:
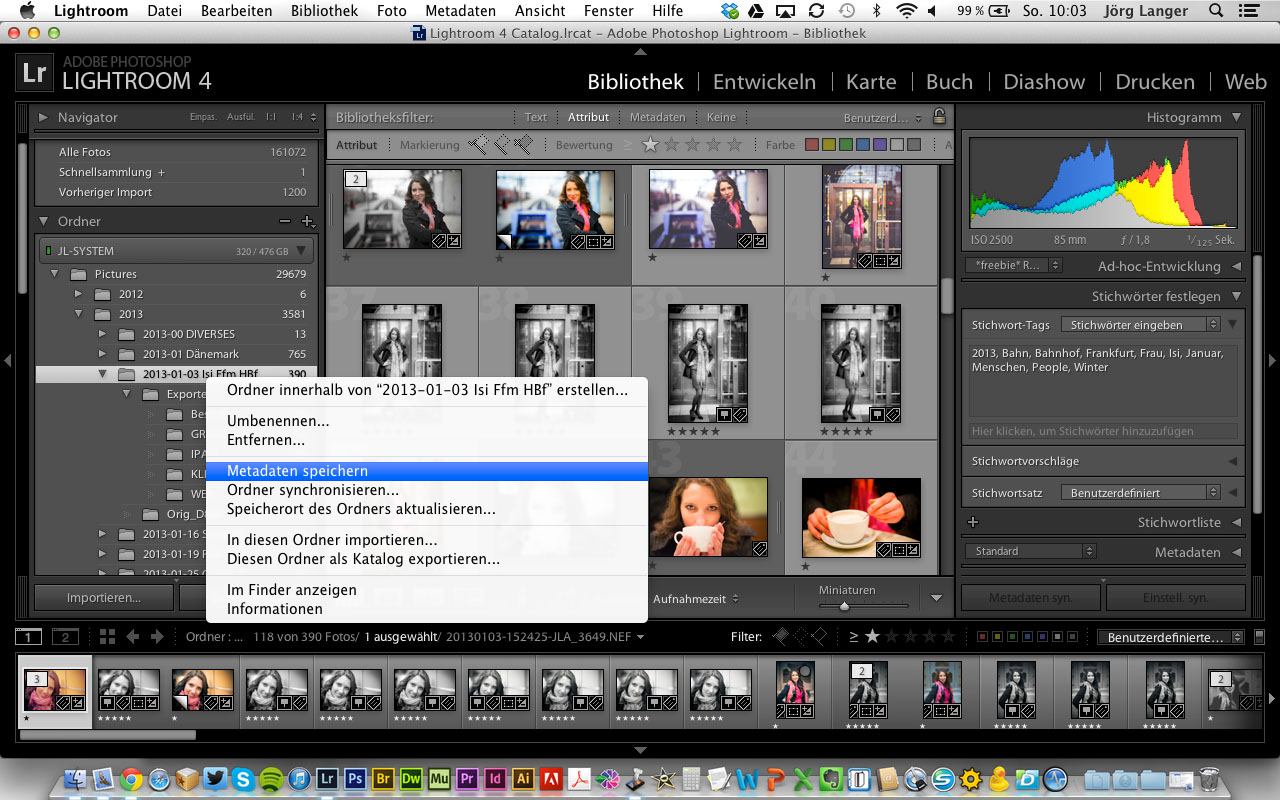
Nach dem Speichern der Metadaten schaut es im Finder oder Explorer, wo die RAW Daten liegen, dann wie folgt aus:
6: Kopieren der Metadaten (also die XMP Dateien) auf das NAS in den selben Ordner, also auch dort hin wo auf dem NAS die RAW Daten liegen.
7: Kopieren des kompletten Ordners vom NAS auf den zweiten Rechner. Also in meinem Fall vom NAS auf die Windows Workstation in die dort vorhandene Ordnerstruktur. NICHT importieren und neu benamen, sondern nur via Explorer/Finder dort hin kopieren.
8: Synchronisieren der Ordnerstruktur auf dem zweiten System um die neuen Daten erkennen zu lassen. Das können entweder die kompletten Bilder sein, wenn diese noch nicht vorhanden waren, oder eben auch nur die „Bearbeitungsinfos“, also die Metadaten.
Nach diesem Schritt sind die Bewertungen (Sterne) und die Bearbeitungen in Lightroom genau so wie auf dem anderen (ersten) Rechner.
Wenn man nun am zweiten Rechnersystem weitere Bearbeitungen durchführt und diese auch wieder auf dem ersten Rechner haben möchte, so geht der Weg natürlich auch wieder umgekehrt und man überschreibt die XMP Dateien einfach wieder.
Nun, das klingt sicher umständlicher als es in der Praxis ist und schnell geht es auch. Wichtig ist eigentlich nur, das man verstanden hat, das die XMP Dateien der Schlüssel sind um den verschiedenen Systemen mitzuteilen welche Bewertung und welche Bearbeitung man der RAW Datei hat angedeihen lassen. Auf diesem System der Metadateien beruhen übrigens auch die oft in fernen Ländern sitzenden professionellen Bildbearbeiter denen man seine RAW Dateien per FTP hochlädt oder diese per Datenträger zuschickt und dann nur die XMP Dateien zurück bekommt um die Finalisierung und den Export der JPG oder TIF Dateien selbst zu machen, bevor man diese an seine Kunden abgibt. Viele unserer Hochzeitskollegen arbeiten mit solchen „Services“ um damit Zeit am Rechner zu sparen und so mehr Hochzeiten fotografieren zu können. Wir haben uns entschieden den Workflow nicht „outzusourcen“ sondern komplett in unseren Händen zu halten und alle Bilder selbst zu bearbeiten.
In der Hoffnung das Euch dieser Blogpost hilft, wünsche ich Euch einen tollen Sonntag.
Schöne Grüße – Euer Fotofuzzy – Jörg Langer
Nachtrag:
In Facebook hat mein Fotokollege Andreas Ott einen guten Tipp gegeben, den man auch anwenden kann. Man kann die Metadaten automatisch in XMP Dateien schreiben lassen. Das kann man unter „Katalogeinstellungen“ aktivieren.
Auf aktuellen Rechnern mit i5 oder i7 Prozessoren und genügend Speicher dürfte dadurch kein wesentlicher Performancenachteil entstehen. Auf „alten“ Systemen, die schon mit LR4 an der Grenze sind, sollte man dieses m.E. aber besser deaktivieren und die Metadaten manuell nach der Bearbeitung speichern.
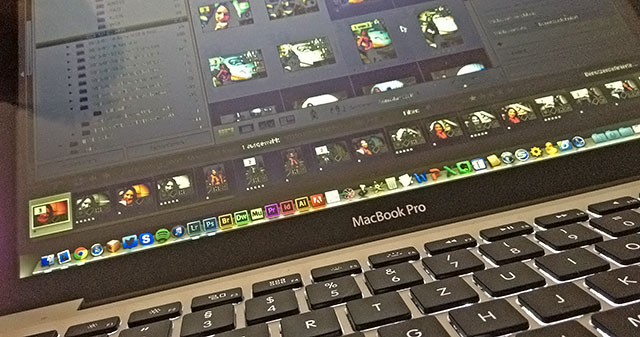
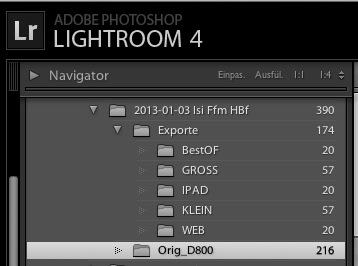
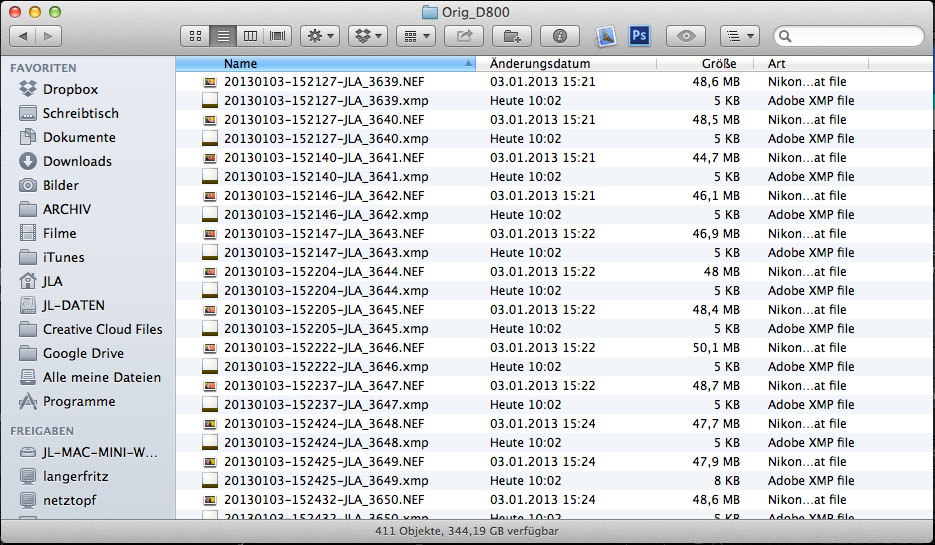
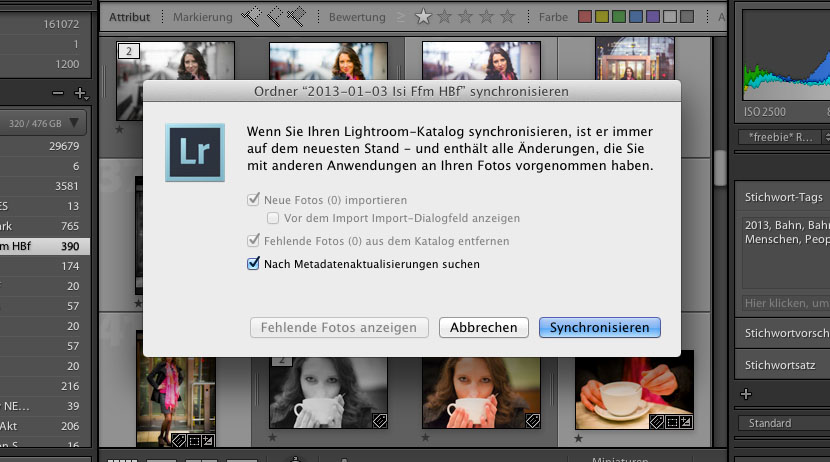
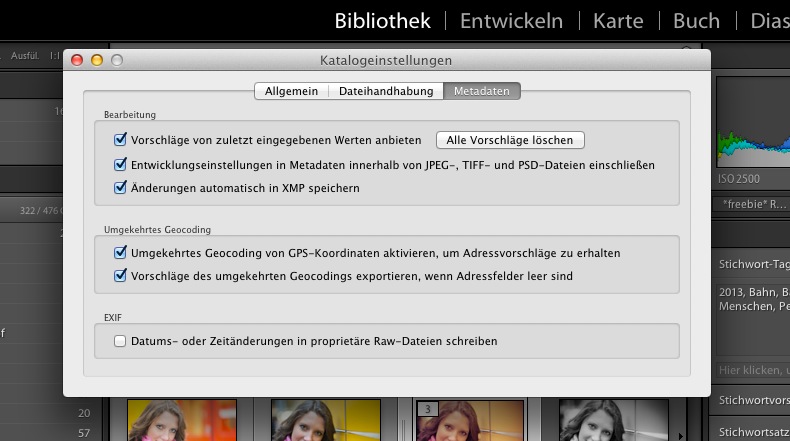
Ich kopiere die Speicherkarten zuerst auf die SSD im MacBook Pro und anschließend auf eine externe mobile Festplatte. Selektierung erfolgt dann mit Photomechanik, da mir Lightroom dafür viel zu langsam ist. Anschließend lösche ich alles was nicht gut genug ist und die für gut befundenen RAWs werden in Lightroom importiert. Da ich oft das WE bei meiner Partnerin verbringe werden dann Montags morgens die für gut befundenen RAWs auch auf dem 27er iMac in Lightroom importiert. Dort erfolgt dann die Bearbeitung und zusätzliche Sicherung auf externe Festplatten.
Photomechanik lese ich immer öfter. Das muss ich mir jetzt doch mal ansehen. Hast mich überzeugt.
*klick* >> Bookmarks ;)
Hallo Joerg,
sehr schöne Zusammenfassung.
Um die Kopiererei zu automatisieren // minimalisieren, kann ich Dir auf der MAC Seite BackupList+ empfehlen, auf der WinDoof Seite irgend eine rsync oder Robocopy Variante.
Ich arbeite mac aehnlichem Prinzip, nur sind 2 Dinge anders:
Ich Arbeite nur auf Macs ( mini und air )
Ich verwende eine Externe Festplatte auf dem AIR.
Warum: Waehrend langer Reisen kann es sein das es auf der MacAIR internen Platte eng zugeht. Daher habe ich eine 250GB SSD im externen Gehabes, auf der die Bilder vorgehalten werden. Wenn ich eine Neue Bibliothek anlege ( z.B. Africa 2012, weil vieeele Bilder ), nehme ich am ende des Uralubs auch eine kopie des Kataloges mit auf die SSD. Am Mac Mini kopire ich dann lediglich die lrcat Datei und habe schon alle Vorschauen mit im Katalog.
Jetzt werden zunaechst mit Backuplist+ die Ordner auf den MAC Mini Synchronisiert, die SSD wird wieder augehaengt, und ich kannAuf dem mini weiterarbeiten.
Jetzt Erstsynchronisation auf das NAS.
Auf dem Rechner habe ich dann immer die Version Aktueller Tag, wird mit TimeMachine auch gesichert.
Am ende des Arbeitsvorgangs/Tages wird automatisch ein Backuplist+ Job ausgeführt, der die Daten mit dem NAS Synchronisiert !
Dabei werden auch .AppleDouble, .AppleDesktop und saemtliche andere Unbrauchare Files vom NAS verbannt ( Damit die Linux und WinDoof kisten nicht durcheinander kommen :-)
Wichtige Bilder werden nachts Schlagwort – gesteuert auf private Flickr+ folder geladen
Auf dem NAS habe ich die Gesamte Ordnerstrukur ALLER Kataloge.
Die Order auf dem NAS werden automatisch auf eine 2. NAS Box Repliziert, jeweils um 0:00,
Moechte ich auf dem MAC air weiterarbeiten , kommt entweder die SSD wieder an das AIR und wird ggf. vorher vom vom NAS gesynched.
Vorteil: es werden nur incrementell die XMP’s repliziert, das geht auch auf nem MACAIR ueber 100MBit bzw. WLAN recht gut.
Wichtig ist nur: Wie gut euer Worklow auch immer ist, beachte die Synchronisationsregeln :-)
Ein absolutes muss dieser Methode: Bind dir mal deinen Fernseher zuhause mit AppleTV als 2ten Bildschirm ein…. da kann die Ganze Familie auf der Couch mit bearbeiten ….
Warum der Schritt mit RSYNC / Backuplist+ ?
Is teil meines einheitlichen Sicherungskonzeptes meiner Mediafiles, die ja auch ueber Jahre bestehen müssen. 2. Brandabschnitt im Keller ( Bunker von Amis :-) ) 3. Brandabschnitt im Gartenhaeusschen….
Austausch einer NAS BOX ist so in wenigen Tagen erledigt.
Klingt Paranoid, aber wenn du erst mal 3 Jahre Bilder Verloren hast, kann das ganz schoen Nerven kosten ( bei mir war es nicht so schlimm, da die Bilder zu 7 Jahren eines grossen Fehlers gehoerten :-) )
Karsten, auch eine gute und sinnvolle Lösung.
Über Backup und Datensicherung hatte ich ja hier
http://www.digitaler-augenblick.de/it-infrastruktur-und-workflow/
schon mal geschrieben. Darauf bin ich bei diesem Blogposting extra nicht eingegangen, weil ich hier nur um das verarbeiten der Bilder auf zwei (oder mehr) Systemen berichten wollte.
Da liesse sich doch bestimmt was mit Automator und Dropbox automatisieren… Das wäre mal eine „Creative Cloud“ ;)
In dem Fall möchte ich da gar nichts automatisieren.
Ich lese die Fotos auf dem Notebook ein, mach dort was immer ich machen will und exportiere sie als Katalog, den ich auf dem neuen Leser wieder einlese.
Ganz ganz selten mal verwende ich virtuelle Kopien, und die gehen bei Deinem Weg mit XMP verloren (wie ein paar weitere, ähnlich exotische Dinge auch).
Daher verwende ich inzwischen kein XMP mehr sondern die Kataloge.
Ich hätte noch einen anderen Ansatz im Angebot bei dem man die Metadaten komplett in Lightroom lässt. Kann aber nicht sagen, ob man den Ansatz mit Windows am einen Ende auch zum laufen bekommt.
Ich habe meinen Lightroom Katalog einfach in die Dropbox geschoben und dann per Symlink wieder an den alten Ort, also bei mir ist das:
/Users/soph/Pictures/Lightroom/Lightroom\ 4\ Catalog.lrcat
Der ist ein SymLink in die Dropbox. Unter Windows gibt es jetzt wohl auch Symlinks, von daher sollte sich da etwas ähnliches aufsetzen lassen.
Wenn man jetzt aufpasst, dass man nicht in beiden Lightrooms gleichzeitig arbeitet, sondern immer das eine zumacht bevor man das andere öffnet klappt das wirklich super. Alle Metadaten werden gesynct. Legt man jetzt einen importierten Ordner vom Notebook aufs NAS dann muss man maximal nochmal am Ordner in Lightroom sagen „Speicherort des Ordners aktualisieren…“ und er findet dort alle Bilder inkl. Metadaten.
Das ganze jetzt mal kurz abgerissen, falls es dazu Fragen gibt kann ich gerne den einen oder anderen Teil ausführlicher erläutern.
Hi Jörg,
sehr interessanter Artikel – ich les sowas immer extrem gerne um meine eigenen Prozesse zu verbessern.
Mir gefällt Dein Ansatz im Ordner zum Datum bzw. Event alles zusammen zu haben inklusive der diversen Exporte. Momentan habe ich „historisch“ bedingt leider zwei parallele Strukturen für Originale und bearbeitete/exportiere Bilder.
Mich würde interessieren, wie Du die Struktur innerhalb des Export-Ordners erstellst. Ist dies ein rein manueller Vorgang oder hast Du das automatisiert z.B. mit publishingservices o.ä.??
Gruß aus München
Stefan
Der Export-Ordner sieht im Prinzip immer so aus:
EXPORTE:
— COLOR-GROSS
— COLOR-MITTEL
— COLOR-KLEIN
— SW-GROSS
— SW-MITTEL
… (und so weiter)
— BEST OF IPAD
— BEST OF WEB
— BEST OF ARCHIV
und dort kommen die Daten beim Export nach folgendem Muster rein:
COLOR-GROSS: Export als JPG, 90%, Volle Auflösung, geht an Kunden
COLOR-MITTEL: Export als JPG, 80%, 1920×1200 max. Auflösung, geht an Kunden
COLOR-KLEIN: Export als JPG, 65%, 800×800 max. Auflösung, geht an Kunden
BEST OF IPAD: Export als JPG, 75%, 1500×1400 max. Auflösung, geht nicht an Kunden
BEST OF WEB: Export als JPG, 65%, 1000×1000 max. Auflösung, geht nicht an Kunden
BEST OF ARCHIV: Export als JPG, 100%, volle Auflösung, geht nicht an Kunden
War das die Frage?
LG Jörg
Hallo Jörg,
danke für den Einblick in deinen Arbeitsablauf.
Muss ich mal darüber nachdenken, inwieweit ich meienen da anpassen sollte.
Da ich momentan noch auf der Suche nache einem NAS System für meinen Mac bin, wollte ich hier die fRage mal anbrinegm.
Gibt es empfehlenswerte NAS Lösungen ausserhalb von Timecapsule und Co?
mir geht es auch darum eine komplette Backuplösung für meine wichtigen Daten auf die Füsse zu stellen.
Bisher läuft alles über konventionelle Sicherungen auf interne und externe Hdds….
2. Frage: Retina Macbook? ( das ist doch eines was ich da oben sehe)13 oder 15 Zoll?
nur aus reiner Neugier :-)))
Hi Bruno,
zur ersten Frage – welches NAS:
Ich nutze zwei NAS Teile von QNAP und bin extrem mit den beiden zufrieden und würde die direkt wieder kaufen. Ich nutze da TimeMaschine drauf, normales Sharing/Copy von Daten auf Windows & Mac, sowie Zugriff via iOS App darauf, iTunes Server. Alles wunderbar, zuverlässig und flott. Ich habe aber keine Vergleiche, da ich bei meinem Einstieg auf NAS Systeme bei QNAP eigestiegen bin und dort geblieben bin. Getreu nach dem Motto: Never change a running System.
Zur zweiten Frage – welches Macbook:
Da ist mein Macbook Pro zu sehen und das ist kein Retina und „nur“ das 13″. Warum das?
Nun ich brauche unterwegs nicht das m.E. völlig überteuerte Retina Display denn unterwegs bin ich am Bilder sichern, sichten und Surfen und „Office“-Kommunikation betreiben. Da reichen mir die 1280x800er Auflösung abslout.
Warum das „alte“ / „letzte“ Macbook? Nun ich wollte ein Macbook mit schnellem i7 und 2 Festplatten bzw. SSDs haben. Das bieten die neuen Retinas nicht mehr.
In dem jetzigen 13″ habe ich 2x 512 GB SSD drinne, 16GB RAM und einen 2,9 GHZ Intel i7 und das System ist eine Rakete! Für diese Leistung hätte ich bei Retina auf das 15″ gehen müssen und fast 4k investieren müssen. Das ist es mir nicht wert.
Beantwortet das Deine Fragen?
LG Jörg
Hi Jörg,
nein das war nicht wirklich die Frage :-)
Mich interessiert vielmehr, ob Du die jeweiligen beim Export zu verwendenden Ordner bei jedem Exportvorgang von Hand auswählst – oder ob es eine Möglichkeit gibt, das zu automatisieren.
In dem Sinne, dass man LR irgendwie sagen könnte:
Export IPAD => nimm/erstelle den Export_Ipad Ordner als Unterordner im Original-Eventordner und pack die Bilder dort rein
Hab das noch nicht hinbekommen…. wollt aber fragen, weil manchmal sieht man ja den Wald vor lauter Bäumen nicht. Optimal fände ich eine Lösung, bei der ich per Tag und/oder Farbkennzeichnung ein Bild als fertig kennzeichne und dieses dann über mehrere LR-Publishingservices automatisch in die von Dir dargestellt Ordnerstruktur überführt würden….
Ahhh OK.
Nein sowas mache ich manuell über den Export Dialog von LR. Da habe ich keine Automation drinne und kenne auch keine derartige Automation. Aber ganz ehrlich das geht so schnell und parallel. Hat mich bisher noch nie wirklich gestört.
LG Jörg
Hallo Jörg,
alle Klarheiten beseitigt.
Danke ;-)
Ja ich seh das eigentlich auch so.
Die ganze Zeit schiele ich schon zum 11er Air-hatten wir ja auch schon mal diskutiert, aber wenn ich mir dann den „Gegenwert“ ansehe, komme ich immer wieder auch zum 13er MBP.
Die Qnaps werde ich mal genauer ins Auge fassen….
Übrigens ein sehr interessantes Ebook zu einem, meiner Meinung nach sehr durchdachten Workflow zu LR-4 habe ich mir zu Weihnachten gegönnt und bin fast durch .
Gavin Gough: Photographer’s Workflow
http://www.gavingough.com/photo-workflow/
Gruß
bruno
da ich von Aperture komme und dort ein ganz einfacher Workflow besteht, habe ich das mal versucht in LR nachzubilden.
Wenn ich die Bilder entsprechend auf meinem MB Pro importiert, verschlagwortet, gesichtet und auch bearbeitet habe, habe ich meist hinterher auch eine entsprechende Sammlung. Dies exportiere ich dann einfach unter „Datei“ als Katalog auf z.B. einen Stick, externe Festplatte o.ä.
Diese stöpsel ich dann an meinen iMac und dort unter „Datei“ aus anderen Katalog importieren. Hier muss ich dann nur auswählen, ob kopiert, verschoben oder wie auch immer werden soll. Nur entsprechend den Speicherort wählen und ggf. benennen.
Das alles hat den Vorteil, dass alles wieder da ist, auch die Bearbeitungen, Sammlung usw.
Im Gegensatz zu Aperture leider um 2-3 Klicks umständlicher, aber m.E. nach etwas einfacher, als das oben beschriebene.
Ja das geht so auch sehr gut! Ist sogar bei virtuellen Kopien besser als der obige Workflow.
Vorteil der Metadaten: Sie werden auch von PS gelesen.
Ich handhabe das genauso wie Mark.
Selbst RAW Dateien lasse ich exportieren, wenn ich z.B. schon von unterwegs die Sortierung beginnen möchte.
Will ich auf dem Macbook nur die Bilder sichten und sortieren, dann exporitere ich den Katalog mit den Smart vorschauen.
Hi,
hat sich im Laufe des Jahres 2014 irgendetwas an dem Workflow geändert? Mit CreativeCloud ist ja ein Hauseigener Syncservice dazugekommen.
Max
Da ich mittlerweile sehr viel auf Virtuellen Kopien arbeite bin ich dazu übergegangen den Kataog zu exportieren auf dem einen Rechner und diesen wennötig auf dem anderen Rechner zu importieren. In den meisten Fällen lasse ich aber eine Session auf dem Gerät mit dem ich angefangen habe diese zu entwickeln. Nach dem Entwickeln und Exportieren kopiere ich dann die RAWs, die Exporte und den Katalog in einem jeweils dafür eingerichteten Ordner auf meinem NAS und zusätzlich auf externe HDDs die dann extern gelagert werden. BIsher habe ich noch keine sinnvolle Version zur ntzung von mehreren Rechnern mit Lightroom gefunden. Aber auch nicht mehr so intensiv danach gesehen. Bin also weioter für „zielführende Tipps“ dankbar, wenn es neuere Möglichkeiten als die hier im Blog erwähnten gibt.
Hallo Joerg,
vor ab ich hab kein NAS sondern arbeite um zu Sichern mit externen Festplatten.
Habe einen Hauptrechner und einen Laptop auf denen Windows läuft.
Der Laptop begleitet mich wenn ich länger außerhalb bin, da kann ich schon mal die vorarbeiten machen.
Ich habe mir auf einer ext. Sicherungs-Platte einen eigenen Katalog und ein ähnliches Ortner Struktur wie auf meinen Hauptrechner angelegt.
So kann ich auf der ext. Sicherungs-Platte, egal vom welchen Rechner aus auf dem Lightroom Installiert ist, den vorhandenen Katalog öffnen.
Wenn die Vorgaben mit dem Katalog abspeichert werden bleiben alle Speicherorte aktuell.
In Regelmäßigen Abständen wird auch diese Externe Platte gespiegelt.
Beim Übertragen der Bilder aus der Speicherkarte auf einen der beiden Rechner, nutze ich auch gerne die Lightroom Funktion “Zweiten Kopie an…“ um eine vorab Sicherung auf meiner ext. Master-Platte zu übertragen.
Auf der ext. Sicherungs-Platte sichere ich (oder auf Zweitrechner übertragen) mit Exportiren und Importieren befehle,
weil soweit ich weiß, gibt es keine andere Möglichkeit Bilder zu sichern oder auf einen anderen Rechner zu übertragen, will man die Virtuellen Kopien und die Protokoll Schritte behalten, als über den “Export als Katalog“
Beim Verschieben der XMP Dateien kann man zwar den letzten stand der Bearbeitung auf die Sicherung oder den Zweitrechner übertragen, aber der weg dort hin, das Protokoll, und eventuelle Virtuellen Kopien eben nicht. Das geht meines Erachtens nur über die Funktion “Als Katalog exportieren“ und “Aus anderem Katalog importieren“.
Wobei es dann egal ist ob ich die Bilder auf der Externen Platte (oder Zweitrechner) aus der (Exportierten) Katalogdatei heraus in die vorhandene Ortner Struktur verschiebe und dann denn Eigenen Festplattenkatalog über den Import und der anschließenden Dateien suche aktualisiere oder erst Importiere, innerhalb des Kataloges verschiebe und den überflüssigen Ortner lösche.
Schade ist, hat man nach langer Zeit ein bisher fertiges Bild oder Virtuelle Kopie nochmal nachbearbeitet, muss man es um es wieder zu sichern auch als Katalog exportieren.
Und, Karsten Bott, da ist es egal ob man ein Windoof Rechner oder einen MacDreck mit sonstigen installierten Mac-Tinnef hat, da muss man einfach sorgfältig dranbleiben.
Falls es eine andere einfache Lösung gibt bin ich für gute Tipps offen.
LG.
Carlos
Hallo Jörg,
vielen herzlichen Dank für deinen Tipp. Hat mir sehr weitergeholfen…
Schöne Grüße aus Österreich
Klaudia
Das freut mich zu lesen! Liebe Grüße nach Österreich.
Hallo Jörg!
Ich versuche in Lightroom mit dem Mac Book bearbeitete Fotos auf meinen WIN 7 Rechner mit dem USB Stick herüber zu spielen. Die RAW Bilder sind auf dem WIN 7 Rechner, der Katalog auch, aber ich kann die Bearbeitungsschritte aus dem Katalog nicht finden. Spiele ich den Katalog noch einmal rüber, sagt WIN/Lightroom, im ausgewählten Katalog befinden sich keine zu importierenden Inhalte. Alle Fotos des Katalogs sind im akt Katalog auf dem neuesten Stand. Früher hat alles geklappt mit dem Notebook WIN 10 auf WIN 7 Rechner. Mit dem Mac geht es nicht. Woran liegt das?
Gute Frage. Sorry, kann ich nicht sagen.